
El Asistente de Configuración de Ágora proporciona una serie de datos precargados para configurar la base de datos de una forma rápida. De esta manerá podrá insertar los productos, centros de venta, etcétera, de una forma cómoda y sencilla, para luego ajustarlos desde la administración de Ágora y adaptarlos a sus necesidades.
Si lo desea con el Asistente de Configuración también puede generar una base de ejemplo completamente funcional que le hará más fácil realizar todo tipo de pruebas con Ágora antes de comenzar a cargar los datos reales de su negocio.
Por último, el Asistente de Configuración también puede ayudarle a traspasar la información de una instalación de Ágora Mini a una instalación de Ágora.
MUY IMPORTANTE: Al crear la base de datos desde el Asistente, perderá todos los datos que hubiera anteriormente configurados. Además, al ser de datos de ejemplo (aunque se ha intentado que sean lo más veraces posible al modelo de negocio de un restaurante o bar) podría ocurrir que no coincidieran con las necesidades reales de su negocio. Siendo recomendable entonces, que desde la aplicación de Administración modelara los datos de su negocio como considere oportuno.
El Asistente de Configuración se encuentra disponible en el Monitor de Ágora, a través del menú :

Además, también lo podrá ejecutar desde el menú de inicio: .
Una vez arrancado aparecerá una pantalla de bienvenida

Pulsando en , se mostrará la siguiente pantalla, en la que podrá seleccionar el tipo de configuración que desea realizar:
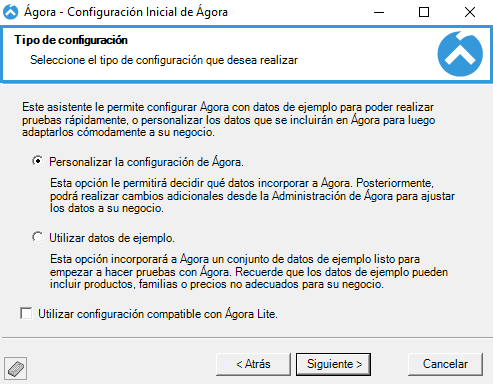
Desde esta pantalla podrá seleccionar el tipo de configuración que desea realizar. Ágora le ofrece tres modos distintos de establecer la configuración inicial:
La opción de Personalizar la Configuración de Ágora es la más completa a la hora de empezar a trabajar con Ágora, aunque también le obligará a introducir la información necesaria para adaptar Ágora a su negocio. Por ello, si simplemente quiere probar cómo funciona Ágora, es recomendable que elija la opción de "Utilizar datos de ejemplo". Una vez que inicia la configuración personalizada de Ágora, se mostrará la siguiente ventana:

Una vez configurados los datos de la empresa, puede configurar hasta los usuarios que desea crear en Ágora. Siempre se genera un usuario con nombre "admin" y clave de acceso "123" que cuenta con permisos totales sobre la aplicación. Además, podrá crear hasta cuatro usarios nuevos que también dispondrán de todos los permisos:
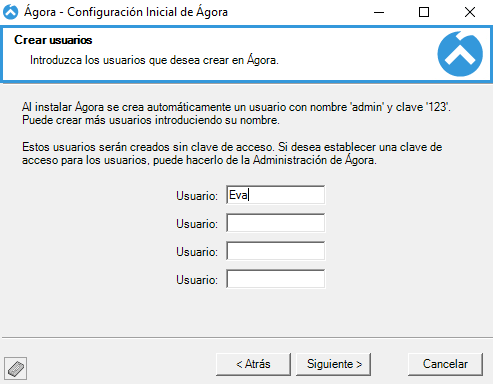
A continuación, puede configurar los centros de venta. Los centros de venta son las zonas en las que se pueden generar tickets. Cada centro de venta podrá tener su propia tarifa de venta de artículos. En general las ubicaciones se corresponden con ubicaciones físicas como son las mesas. De no ser así, como por ejemplo en una barra, las ubicaciones le permitirán controlar cuántos tickets puede mantener o que zonas imaginarias de la barra desea establecer como si fueran mesas.

Además de las tarifas disponibles en cada centro de venta, puede crear nuevas tarifas especiales para aplicar en un momento dado: fines de semana, fiestas, hora feliz, etc.

Para dotar de productos la base de datos, desde la pantalla siguiente puede seleccionar las familias de productos que desea manejar en su negocio. Cada familia contiene una serie de productos predefinidos.
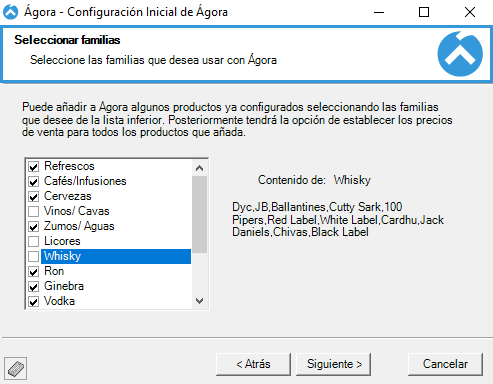
Desde la siguiente pantalla podrá elegir la impresora que desea utilizar para imprimir los tickets y las facturas. Si lo desea puede comprobar su funcionamiento pulsando el botón . Si no encuentra la impresora deseada, asegúrese de que está instalada y configurada correctamente en el sistema.

A continuación, se mostrará una pantalla donde podrá configurar impresoras de preparación de comandas:

Al pulsar siguiente, se mostrará la siguiente ventana, en la cual podrá seleccionar la apariencia que tendrá Ágora. Puede seleccionar distintos estilos en función de sus preferencias personales o de la decoración de su local.

Pulsando siguiente, aparecerá la siguiente pantalla que le permitirá activar el módulo de compras y stock. Si activa este módulo es necesario que lleve un control de inventario y de compras para obtener los resultados esperados.

Tras pulsar siguiente, se mostrará la siguiente ventana en la que podrá activar la venta por formatos. Puede utilizar el módulo de venta por formatos sin ningún tipo de limitación durante el período de demostración, pero para su uso continuado puede ser necesario activar licencias adicionales.

En el siguiente paso podrá activar el módulo de e-mailing. Para configurar este módulo es necesario introducir una dirección electrónica de envío y las credenciales de acceso del servidor smtp. Estos datos están disponibles y puede consultarlos en su proveedor de correo.

A continuación, podrá activar el módulo de enalace con My Ágora para disponer prácticamente en tiempo real de las ventas y estado de sus locales en http://my.agorapos.com desde cualquier dispositivo móvil o no con conexión a internet. En esta pantalla deberá proporcionar una clave de acceso y un correo electrónico como nombre de usuario. Es importante que el correo electrónico sea válido porque posteriormente podrá realizar algunas gestiones como el cambio de contraseña para lo que recibirá correos de confirmación.

Para establecer los precios a cada producto de las familas seleccionadas en una de las pantallas anteriores dispone de la posibilidad de genrar un libro de Microsoft Excel para poder establecer las tarifas que desee a cada producto. Una vez que haya rellenado dicho libro podrá importarlos a la base de datos de Ágora desde la Administración (más información en importar precios desde Microsoft Excel).

Por último, aparecerá una pantalla con el resumen de la configuración elegida:

Al pulsar en se iniciará un proceso para establecer la nueva configuración, este proceso puede tardar unos minutos.

Una vez finalizado el proceso aparecerá la siguiente pantalla. Para salir deberemos pulsar en .

Utilizar los datos de ejemplo es la mejor manera de aprender a manejar Ágora. Esta opción del Asistente de Configuración le permite generar en unos instantes una base de datos completa, con usuarios, familias, productos, etc., lista para empezar a probar Ágora.
Si decide crear una base de datos de ejemplo, al pulsar aparecerá una pantalla desde la que podrá configurar el enlace con My Agora. El módulo de enalace con My Ágora le permite disponer prácticamente en tiempo real de las ventas y estado de sus locales en http://my.agorapos.com desde cualquier dispositivo móvil o no con conexión a internet. En esta pantalla deberá proporcionar una clave de acceso y un correo electrónico como nombre de usuario. Es importante que el correo electrónico sea válido porque posteriormente podrá realizar algunas gestiones como el cambio de contraseña para lo que recibirá correos de confirmación:

Posteriormente desde la siguiente pantalla podrá elegir la impresora y el tipo de impresora que desea utilizar para imprimir los tickets y las facturas. Si lo desea puede comprobar su funcionamiento pulsando el botón . Si no encuentra la impresora deseada, asegúrese de que está instalada y configurada correctamente en el sistema.

A continuación podrá seleccionar el aspecto general de la aplicación.

Tras pulsar siguiente, se mostrará la siguiente ventana en la que podrá activar la venta por formatos. Puede utilizar el módulo de venta por formatos sin ningún tipo de limitación durante el período de demostración, pero para su uso continuado puede ser necesario activar licencias adicionales.

Al pulsar siguiente aparecerá una pantalla desde la que podrá configurar el enlace con My Agora. El módulo de enlace con My Ágora le permite disponer prácticamente en tiempo real de las ventas y estado de sus locales en http://my.agorapos.com desde cualquier dispositivo móvil o no con conexión a internet. En esta pantalla deberá proporcionar una clave de acceso y un correo electrónico como nombre de usuario. Es importante que el correo electrónico sea válido porque posteriormente podrá realizar algunas gestiones como el cambio de contraseña para lo que recibirá correos de confirmación:

A continuación, aparecerá un resumen de los datos de ejemplo que se van a instalar.

Al pulsar en se iniciará un proceso para establecer la nueva configuración, este proceso puede tardar unos minutos.

Una vez finalizado el proceso aparecerá la siguiente pantalla. Para salir deberemos pulsar en .
